From the Finder menu bar click Go Go to Folder. Then type or copy paste the following: /Library/Preferences/SystemConfiguration. Click Go then move all the files from the SystemConfiguration folder to the Trash. Then restart your Mac and try the Kindle app. Apr 02, 2020 Syncing will match the digital purchases on your Amazon account to your Kindle Fire. Syncing can be performed by swiping down from the top of the screen and tapping the 'Sync' button. Kindle Fire can also sync reading (or viewing) progress between your other devices using the Kindle or Amazon Videos apps.
Amazon's Kindle e-readers and Fire Tablets have been an enormous success, and are at the top of everyone's favorite e-reader list. The Kindle Fire is the first Kindle product to run Android and is perfect for both personal and business needs.
However, problems arise when you make changes to contacts or appointments and want to sync your Kindle with Outlook – the native software cannot handle this. That's where Akruto comes into play enabling you to wirelessly synchronize appointments, calendar events and tasks from Kindle Fire to your PC or laptop.
Download Kindle for macOS 10.10 or later and enjoy it on your Mac. The Kindle app gives users the ability to read eBooks on a beautiful, easy-to-use interface. You may also read your book on your phone, tablet and Kindle e-Reader, and Amazon Whispersync will automatically sync your most recent page read, bookmarks, notes, and highlights, so. Having the same problem with syncing highlights between Kindle iPhone app and Kindle Mac app. It's quite pathetic that Amazon can build the most advanced cloud infrastructure and speech recognition, but fails implementing a reliable sync mechanism for their own ebook ecosystem:(– anothernode Feb 20 '18 at 9:36.
With Akrutosync there are no limits in the amount of data you can synchronize or number of devices you can connect to one PC. Your data is stored only on your own devices and never passes through our servers. Your devices connect directly to your computer using Wi-Fi or the Internet for a secure connection. When your data is transmitted over the network, it is encrypted using SSL. AkrutoSync provides secure, automatic, cross-device access to all of your Outlook calendars, contacts, tasks and notes.
How to sync Outlook Contacts with Kindle Fire
You can automatically sync Outlook and Kindle Fire. You do not need to re-enter your contact's information on your device. It syncs automatically, privately and continuously. Here's how to synchronize Kindle Fire and Outlook Contacts, Calendar, Tasks and Notes…
Step 1: Download and install AkrutoSync
Begin by downloading the latest version of AkrutoSync. After installation you will see the main window.
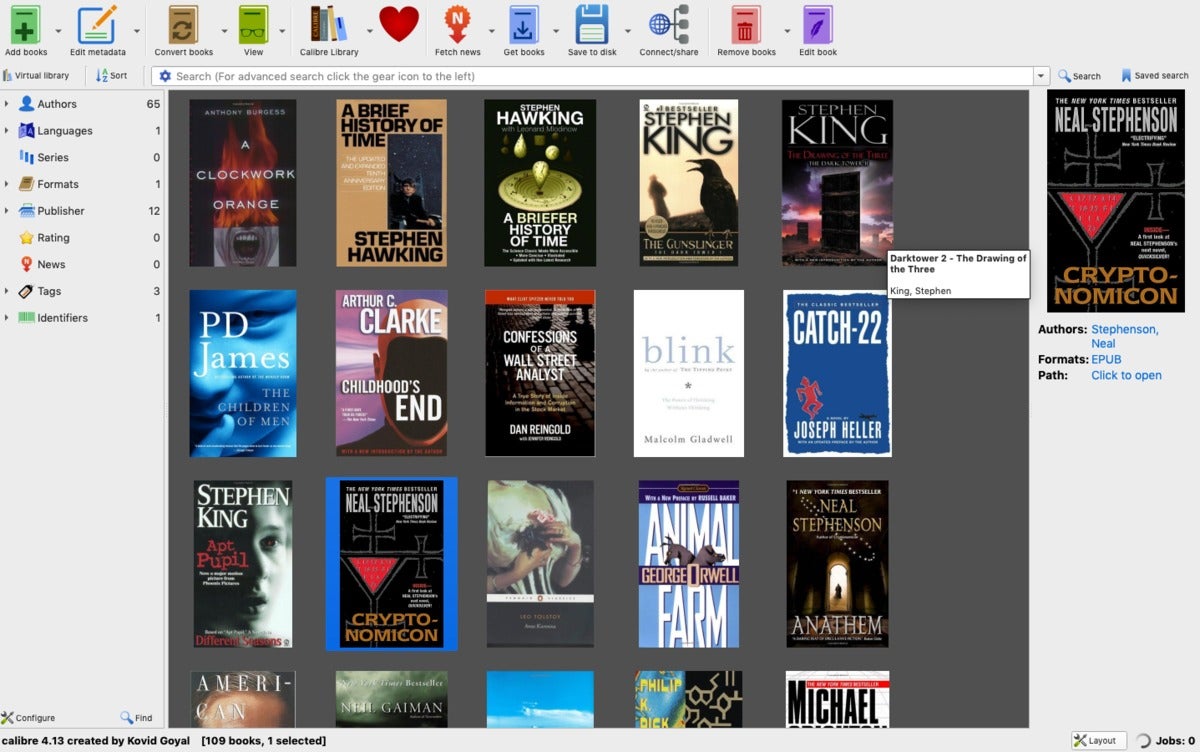
Click on Select what to sync and choose which Outlook Contacts you want to sync with Kindle Fire in Select contact folder section.
Step 2: Continue with PC configuration
In the main window click Configure AkrutoSync. AkrutoSync will guide you through the configuration process.
- Choose Sync over home network – this option allows you to sync Outlook Contacts without cables via your Wi-Fi network.
- Select Android (Phone or Tablet) – you will then receive illustrated instructions on how to configure an Android to sync with Outlook Contacts. Click Save.
Synchronize Outlook Calendar with Kindle Fire – the easiest way
As AkrutoSync can also sync Calendars, Tasks and Notes you will be asked once more about what piece of Outlook data you want to sync with Kindle Fire. If you only want to sync contacts with your Kindle, don't change anything and press Save.
- To sync your Outlook Calendar, select Calendar. You may also select Tasks and Notes if you wish to sync these as well. Press Save.
- Next you'll be asked to make sure your Kindle Fire and PC are connected to same Wi-Fi network. Click Save.
- The next screen will display proper firewall configuration. Press Continue. You will now see detailed instructions on how to enable your Kindle Fire to sync with Outlook.
Step 3: Begin Kindle Fireconfiguration
- Open browser on your Kindle Fire.
- Enter the address shown on your AcrutoSync window (note that your address will likely be different than the one displayed here).
- Touch Go.
- When the new page loads, select Import Certificate for AcrutoSync.
- Select Install, and the certificate will be installed.
Step 4: Continue PC configuration
- Returning to your PC, enter a user name and password (create one that will be easy for you to remember).
- Click Continue.
Step 5: Complete Kindle Fireconfiguration
Returning to Kindle Fire, follow the instructions for setting up an Exchange account. The account tells your Kindle Fire how to connect directly to your computer.
- Select Settings on Kindle Fire home screen.
- Scroll to Mail, Contacts, Calendars.
- Select Exchange.
- Kindle Fire will ask for an email address and password for Exchange – do not enter your actual email address. Enter the fake email address displayed in the AkrutoSync window (again, yours will likely be different than the one displayed here). Use the password you created earlier and entered into AkrutoSync on your PC. Select Next.
- Enable everything, including Mail (although AkrutoSync does not sync email, it still needs to be enabled). Leave other options at their default values and syncing begins.
- The first sync may take a while if you have a lot of Outlook contacts, appointments reminders and notes. Some Outlook contacts and reminders will appear on your Kindle Fire even before the first sync is complete.
- The AkrutoSync window on your PC shows sync progress. When you see the 'Success' status, the sync is complete.
How to make Kindle Fire sync with Outlook Notes
To sync Kindle Fire with Outlook Notes, you can opt for Tasks and Notes for MS Exchange or TouchDown. Tasks and Notes for MS Exchange offers a fully functional 14-day trial. If you like it, the app costs only $4.99 for all your Android devices. TouchDown is free.
Akruto syncs Outlook Notes with the built-in Notes app on Kindle Fire. At the same time you elect to sync your Outlook Calendar with Kindle Fire (see above), you can select Tasks and Notes if you wish to sync these as well.
Here's our complete guide that shows you how to sync Outlook Notes with Android devices.
How to manage Outlook Tasks from your Kindle Fire
Since not all Android devices come with an app to manage tasks, you can also use Tasks and Notes for MS Exchange or TouchDown to sync Outlook Tasks with Kindle Fire. AkrutoSync works with both apps. And neither uses a web-based service that requires a login or save your information in the cloud.
See Sync Outlook with Notes and Tasks for more information.
Sync Kindle Fire to Outlook FAQ:
Q: Can I sync my Kindle Fire HD and Galaxy S7 with Outlook using AkrutoSync?
Yes! AkrutoSync supports all Android phones and tablets and any version of Outlook
Q: How do I know the Outlook data I sync with my Amazon Kindle Fire is safe from hackers?
AkrutoSync uses an SSL-encrypted Internet connection to sync between your computer and Kindle Fire. Your data is stored only on your computer and on your phone. Your information isn't shared with Google or the cloud.
Q: Can I make changes to my desktop Outlook from Kindle Fire while being away from PC?
With AkrutoSync's two-way synchronization you can sync any contacts, appointments or tasks from your Kindle Fire when you are away from your PC using the Internet setup. AkrutoSync uses an SSL-encrypted Internet connection to sync between your computer and Kindle Fire to ensure privacy and security.

Q: My Kindle Fire is not showing contact pictures I have in Outlook Contacts. Could I sync this piece of data with AkrutoSync?
A: Yes. AkrutoSync completely and accurately syncs thousands of entries as well as contact photos completely and accurately. There are no limits in the amount of Outlook data you can transfer to Kindle Fire with Akrutosync.
Q: Am I able to sync Outlook calendars from two different PCs to Amazon Kindle and manage them separately?
A: Yes, you can sync Amazon Kindle with multiple PCs. However, syncing your Kindle Fire with two PCs does not result in identical data on these PC's. Instead, the Kindle will maintain two sets of data.
What is Kindle Collection? Kindle Collections are a classification of the folders on the kindle device which help you organize kindle contents. If you have lots of eBooks on your Kindle library, you should create collections to manage your ebooks in good order. In this article I will introduce 6 methods to help manage kindle collections.
1. Create and Manage Collections on Amazon Website
In 2017, Amazon has added a new function of creating and managing collections for Kindle books in the Cloud which is very convenient for users. Now you can create and manage your kindle books at 'Manage Your Content and Devices'.

Step 1 Create New Collection.
Go to your Amazon account and choose 'Manage Your Content and Devices'. Then click ' Your Content', and choose 'Collections' at the dropdown list. Then you will see ' Create new collection' button and just click it. A new window will pop up. You just have to enter the name of this collection. Now a new collection has been created so easily.
Step 2 Add your books to the newly created collection.
Click on the button before the book title and choose ' Add to collections'. Then a dialog box will pop up which allows you to select already existed collections or create new collection. You can even select more than one collection to add this book.
When all these have been done, you just need to open your kindle device and choose ' Sync and Check for Items' at the menu. Then all created collections will be shown in the Cloud library.
Note: Amazon only allows you to manage the books that you have already purchased from Amazon store.
Q: If I delete the collection, will the books added to this collection be deleted?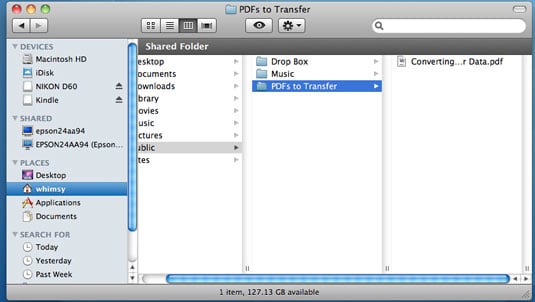
Click on Select what to sync and choose which Outlook Contacts you want to sync with Kindle Fire in Select contact folder section.
Step 2: Continue with PC configuration
In the main window click Configure AkrutoSync. AkrutoSync will guide you through the configuration process.
- Choose Sync over home network – this option allows you to sync Outlook Contacts without cables via your Wi-Fi network.
- Select Android (Phone or Tablet) – you will then receive illustrated instructions on how to configure an Android to sync with Outlook Contacts. Click Save.
Synchronize Outlook Calendar with Kindle Fire – the easiest way
As AkrutoSync can also sync Calendars, Tasks and Notes you will be asked once more about what piece of Outlook data you want to sync with Kindle Fire. If you only want to sync contacts with your Kindle, don't change anything and press Save.
- To sync your Outlook Calendar, select Calendar. You may also select Tasks and Notes if you wish to sync these as well. Press Save.
- Next you'll be asked to make sure your Kindle Fire and PC are connected to same Wi-Fi network. Click Save.
- The next screen will display proper firewall configuration. Press Continue. You will now see detailed instructions on how to enable your Kindle Fire to sync with Outlook.
Step 3: Begin Kindle Fireconfiguration
- Open browser on your Kindle Fire.
- Enter the address shown on your AcrutoSync window (note that your address will likely be different than the one displayed here).
- Touch Go.
- When the new page loads, select Import Certificate for AcrutoSync.
- Select Install, and the certificate will be installed.
Step 4: Continue PC configuration
- Returning to your PC, enter a user name and password (create one that will be easy for you to remember).
- Click Continue.
Step 5: Complete Kindle Fireconfiguration
Returning to Kindle Fire, follow the instructions for setting up an Exchange account. The account tells your Kindle Fire how to connect directly to your computer.
- Select Settings on Kindle Fire home screen.
- Scroll to Mail, Contacts, Calendars.
- Select Exchange.
- Kindle Fire will ask for an email address and password for Exchange – do not enter your actual email address. Enter the fake email address displayed in the AkrutoSync window (again, yours will likely be different than the one displayed here). Use the password you created earlier and entered into AkrutoSync on your PC. Select Next.
- Enable everything, including Mail (although AkrutoSync does not sync email, it still needs to be enabled). Leave other options at their default values and syncing begins.
- The first sync may take a while if you have a lot of Outlook contacts, appointments reminders and notes. Some Outlook contacts and reminders will appear on your Kindle Fire even before the first sync is complete.
- The AkrutoSync window on your PC shows sync progress. When you see the 'Success' status, the sync is complete.
How to make Kindle Fire sync with Outlook Notes
To sync Kindle Fire with Outlook Notes, you can opt for Tasks and Notes for MS Exchange or TouchDown. Tasks and Notes for MS Exchange offers a fully functional 14-day trial. If you like it, the app costs only $4.99 for all your Android devices. TouchDown is free.
Akruto syncs Outlook Notes with the built-in Notes app on Kindle Fire. At the same time you elect to sync your Outlook Calendar with Kindle Fire (see above), you can select Tasks and Notes if you wish to sync these as well.
Here's our complete guide that shows you how to sync Outlook Notes with Android devices.
How to manage Outlook Tasks from your Kindle Fire
Since not all Android devices come with an app to manage tasks, you can also use Tasks and Notes for MS Exchange or TouchDown to sync Outlook Tasks with Kindle Fire. AkrutoSync works with both apps. And neither uses a web-based service that requires a login or save your information in the cloud.
See Sync Outlook with Notes and Tasks for more information.
Sync Kindle Fire to Outlook FAQ:
Q: Can I sync my Kindle Fire HD and Galaxy S7 with Outlook using AkrutoSync?
Yes! AkrutoSync supports all Android phones and tablets and any version of Outlook
Q: How do I know the Outlook data I sync with my Amazon Kindle Fire is safe from hackers?
AkrutoSync uses an SSL-encrypted Internet connection to sync between your computer and Kindle Fire. Your data is stored only on your computer and on your phone. Your information isn't shared with Google or the cloud.
Q: Can I make changes to my desktop Outlook from Kindle Fire while being away from PC?
With AkrutoSync's two-way synchronization you can sync any contacts, appointments or tasks from your Kindle Fire when you are away from your PC using the Internet setup. AkrutoSync uses an SSL-encrypted Internet connection to sync between your computer and Kindle Fire to ensure privacy and security.
Q: My Kindle Fire is not showing contact pictures I have in Outlook Contacts. Could I sync this piece of data with AkrutoSync?
A: Yes. AkrutoSync completely and accurately syncs thousands of entries as well as contact photos completely and accurately. There are no limits in the amount of Outlook data you can transfer to Kindle Fire with Akrutosync.
Q: Am I able to sync Outlook calendars from two different PCs to Amazon Kindle and manage them separately?
A: Yes, you can sync Amazon Kindle with multiple PCs. However, syncing your Kindle Fire with two PCs does not result in identical data on these PC's. Instead, the Kindle will maintain two sets of data.
What is Kindle Collection? Kindle Collections are a classification of the folders on the kindle device which help you organize kindle contents. If you have lots of eBooks on your Kindle library, you should create collections to manage your ebooks in good order. In this article I will introduce 6 methods to help manage kindle collections.
1. Create and Manage Collections on Amazon Website
In 2017, Amazon has added a new function of creating and managing collections for Kindle books in the Cloud which is very convenient for users. Now you can create and manage your kindle books at 'Manage Your Content and Devices'.
Step 1 Create New Collection.
Go to your Amazon account and choose 'Manage Your Content and Devices'. Then click ' Your Content', and choose 'Collections' at the dropdown list. Then you will see ' Create new collection' button and just click it. A new window will pop up. You just have to enter the name of this collection. Now a new collection has been created so easily.
Step 2 Add your books to the newly created collection.
Click on the button before the book title and choose ' Add to collections'. Then a dialog box will pop up which allows you to select already existed collections or create new collection. You can even select more than one collection to add this book.
When all these have been done, you just need to open your kindle device and choose ' Sync and Check for Items' at the menu. Then all created collections will be shown in the Cloud library.
Note: Amazon only allows you to manage the books that you have already purchased from Amazon store.
Q: If I delete the collection, will the books added to this collection be deleted?A: The books in collections will not be deleted at the same time.
2. Create and Manage Collections on Kindle Manually
Step 1 Create New Collection.
For Kindle Paperwhite users, go forward to the Home screen and select 'Create New Collection' on the menu. Create and name your collection by date, author name, subject and so on. Here are a few of my collections as follows: New to read, Currently reading, Samples, Non-fiction, Horror, Historical, Sci-Fi& Fantasy, Reference.
Step 2 Put your books in the collection.
Press and hold the cover of ebook. Select 'Add to Collection' from the poppingd-up box. Then check the box next to the new collection where you want the book to appear. At last, press Done at the bottom of the screen.
To navigate to a collection, you can add more items or remove from the menu.
Note: If you have 500 books in your Kindle, it's a huge workload to organize these books in order one by one. And this method is also only applied to purchased books from Amazon Store.
Q: Why do my books appear in 'Documents from My items' and not in 'Books from My items'?A: Docs are the ones that you send to your Kindle device by email, but not purchased directly from Amazon.
3. Using Kindle for PC/Mac app
This method will take Kindle for PC as an example. If you are using Kindle for Mac and encounter any operating problems, please leave your reply in the comment.
Compared with the method 2, using the desktop kindle app is easier to set up and manage kindle collections.
Step 1 Create Collections on Kindle for PC/Mac desktop App.
Make sure that you have logged in Kindle for PC with your Amazon account. Right-click the cover of the book and select 'Add/Remove from Collection' from the drop down list. Click 'New Collection' and name the title of the collection. And you can also move the book to collections which you have already created.
Step 2 Import collections to kindle paperwhite (Kindle Touch).
Login your kindle device (only for kindle paperwhite/kindle touch) with the same Amazon account. Hit Home and then Menu and tap 'Sync and Check for Items'. Switch to Cloud View, open the menu and select 'Import Collections'. Then select 'OK' on the pop-up screen. Wait for a moment, then all the books will appear in the corresponding collections in order. Congratulations!
The method 2 and 3 above can only be applied to Kindle paperwhite and Kindle Touch. If you have an older Kindle device, please refer to the method 4 and the method 5.
Q: How to transfer Kindle collections from Kindle for PC to iPad Kindle app?A: It's easier for us to make and manage my collections on pc. According to Amazon Cusomer Service, it doesn't support sending collections from computer to iPad. Maybe Kindle Cloud Collections can help you manage kindle books on iPad (iOS app).
4. Kindlian Kindle Collection Manager (For Windows Only)
Kindlian is a cool add-on for Kindle device and works on Windows XP/Vista 7/8. It supports Kindle Keyboard&Kindle Black&Kindle Grey, Kindle Touch and Kindle Paperwhite. This program allows us to import and manage Kindle Books and collections.
First Download and install Kindlian for win. Plug your kindle into the computer and run this program.
Step 1 Choose your kindle version.(The following steps will take kindle paperwhite as example)
Once you tap kindle paperwhite and press the icon, the pop-up screen prompts you to disconnect kindle.
Keygen crack serial. Tap 'Settings' from kindle menu-->'Upadate your kindle'. Then reconnect kindle to your computer. At last press 'OK'. Then it will enter the scan mode and then the new interface appears.
Step 2 Create new collection.
Click '+' and name your collections by eBook author name, date and etc. Drag the books into the collection folder you create. And you can add epub books from your computer to kindle device by clicking 'Add files to Kindle' icon. Because it will automatically convert epub books to mobi. But it will load DRM epub books in failure. Here Epubor Ultimate can help us to convert DRMed epub books to mobi.
Once you finish adding books to your target collection, click 'disconnect' icon and a window will ask you to disconnect your kindle with computer.
When you disconnect your kindle with computer, tap 'Settings'-->'Update Your Kindle'. At last, tap 'Settings'-->'Restart'. Just for a while, the 'kindle collection test' which I just create appears in my kindle paperwhite. Wonderful, I succeed in managing my kindle books!
The Kindlian just offers a Windows version. But its good point is that it also works with non Amazon books.
Method 5: Kindle Collections Plugins with Calibre
I will demonstrate a proper way to manage your kindle books and group books together into unique collections.
What do you need?
1. A Jailbroken Kindle Touch or Kindle Paperwhite or Kindle Keyboard
2. Calibre+Kindle Collections Manager Plugin
3. Kindle Collections Manager
The following steps will take Kindle Paperwhite as an example.
Step 1 jailbreak Kindle Paperwhite.
Here is a full guide which tells you how to jailbreak Kindle Paperwhite step by step.
Step 2 Install Kindle Collections Manager
Download Kindle Collections Manager here. Plug you kindle paperwhite into your computer. Unzip the CollectionsManager_2.8.1.zip. Copy CollectionsManager.azw2 from this zip file to the document directory of the Paperwhite. (For my computer, it should be placed in H:documents).
Disconnect your kindle paperwhite and go forward to click the Kindle collections manager to launch it. If you fail to open the CollectionsManager.azw2, make sure you have followed our Paperwhite Jailbreak guide. If you get any problem, please leave your comment.
Once you run the Collections Manager successfully, a pop up screen will show like this:
Step 3 Install Calibre Plugin.
In fact, if you just want to manage your kindle books on the Paperwhite, there is no need to follow this step 3.
By installing Calibre plugin, we can manage kindle books via Calibre. There are two plugin versions for Calibre.
Install Collections for Kindle/Kindle Keyboard
Kindle For Mac Not Syncing
Just go forward to 'Preference'-->'Plugins'-->'Get new plugins'. Locate 'Kindle Collections' plugins and click 'Install' button. Refer this guide about how to add plugin to calibre step by step.
Install Collections for Kindle Touch/Kindle Paperwhite
Download the plugin called 'Kindle Collections.zip '. Navigate to 'Preference'-->'Plugins'-->'Load plugin from file'. Browser the location of 'Kindle Collections.zip'. And select it and add this zip file to calibre. Refer to this guide about how to load plugin into Calibre step by step.
Step 4 Using Calibre to manage Kindle books.
Download Books from Kindle Paperwhite to you calibre library. Then plug your kindle into the host computer. Navigate to 'device'-->'Show books in the main memory of the device'. At last, add all books to library by right clicking.
Now you can import Kindle collections to Calibre. Navigate to 'Preferences'-->'Change Calibre Behavior'-->'Add your own columns'-->'Add custom column'.
Kindle Not Syncing Between Devices
Once you have created the custom column successfully, navigate to Kindle Collections from the main menu and choose 'Import Kindle collections to Calibre..' from the drop down list.
Go forward to Kindle Collections icon-->'Edit Kindle collections manually..'. You will see a list of Collections and you can delete/add a collection to the list. And you can rename the collection. Once you have kept your collections in order, click 'Save' button and save collections to your kindle paperwhite. Then it will prompt to restart the Kindle. Eject the Kindle from your computer and navigate to 'Home' menu-->'Setting'-->'menu'-->'Restart'. Finally, it will save the new collections to Kindle paperwhite.
Kindle App For Mac Not Syncing
6. Epubor eBook manager (Windows and Mac)
Kindle For Mac Desktop
Compared with the method 4, the method 5 is too complicated to operate. But both methods can be applied to Amazon purchased books and non Amazon books. And if you think these methods are too difficult to follow, maybe you can have a good look at this new tool (I found it interesting): Epubor eBook manager. It helps you manage kindle collection by editing, adding, creating, copying, renaming, and more.
Kindle For Mac Not Syncing Collections
Ada Wang works for Epubor and writes articles for a collection of blogs such as ebookconverter.blogspot.com.
